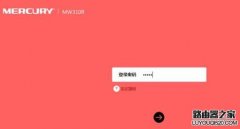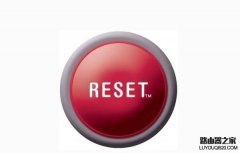1. WPS简介
WPS又称快速安全设置,通过按下无线路由和无线网卡上的WPS按钮,即可自动建立WPA2级别的安全连接,无需在路由器或网卡管理软件的界面上进行繁琐的设置,大大简化无线安全设置的操作。我司带WPS功能的产品有MW300R+,MWR300T+,MW300R,MW150R,MW151R,MWU300T,MW150U。
1.1 WPS指示灯状态

在MW300R+,MW300T+,MW300R,MW150R,MW151R默认设置中,WPS是开启的,WPS的指示灯是熄灭的,无线加密是关闭的。要关闭WPS功能,只能在路由器WEB界面中设置。每按一次WPS按钮,为增加一个新WPS设备,WPS按钮不能作为硬件关闭WPS来使用。
2. WPS设置参考
WPS连接方法有五种:
1、使用路由器和网卡的WPS键
2、使用网卡上的WPS键进行连接
3、使用路由器的WPS键进行连接
4、在路由器上填写网卡的PIN码
5、用路由器上的PIN码进行连接
这五种方法都必须安装客户端配置软件和WPS软件。下面以MW150R和MW150U为例子,分别介绍WPS的设置方法和步骤。
2.1 使用路由器上的WPS键和MW150U上的WPS键连接
1. 按下路由器面板上的WPS快速安全按钮,此时WPS灯闪烁。

2. 按住MW150U侧面的WPS键,大约3秒弹出以下界面后松手。

3. 大约20秒软件会提示设置成功。

4. 此时路由器会自动重启,并且客户端软件会自动生成配置文件,路由器重启成功后,网卡会自动连上路由器。

2.2 使用网卡上的WPS键进行连接
1. 登陆路由器管理界面,WPS安全设置---添加设备,选择“按下新设备上的按钮”,单击连接

2. 按住MW150U侧面的WPS键,大约3秒弹出以下界面后松手。

3. 大约20秒软件会提示设置成功。

4. 此时路由器会自动重启,并且客户端软件会自动生成配置文件,路由器重启成功后,网卡会自动连上路由器。

2.3 使用路由器上的WPS键进行连接
1. 按下路由器面板上的WPS快速安全按钮。

2. 打开WPS软件,如图,单击下一步按钮

3. 在随后出现的界面中选择第一项,单击下一步按钮。

4. 接下来的图片显示正在建立无线安全网络,请等待。

5. 出现下面图示则表示WPS设置连接成功,单击完成。

2.4 在路由器上填写无线网卡的PIN码
1. 双击桌面上的WPS图标,进入网卡WPS软件设置界面,如图,单击下一步按钮。

2. 在随后出现的界面中选择第二项,此时会产生一个无线网卡的PIN码,记下该PIN码,并单击下一步按钮。

3. 进入路由器WPS安全设置界面,点击添加设备按钮

4. 选择输入准备添加的新设备的PIN码,填上无线网卡的PIN码,点击连接按钮。如果连接成功,无线路由器该界面上会显示添加新设备成功。

同时WPS软件也会提示连接成功:

2.5 用路由器上的PIN码进行连接
1. 登录路由器管理界面,开启WPS,记录无线路由器的PIN码

2. 双击桌面上的WPS图标,进入WPS软件设置界面,如下图,单击下一步按钮。

3. 在随后出现的界面中选择第三项,填写路由器的PIN码,单击下一步按钮。

4. 接下来的图片显示正在建立无线安全网络。

5. 连接成功则显示

以上三种方法如果连接成功,MW150U的配置软件会显示连接成功,并且自动生成配置文件。