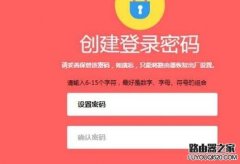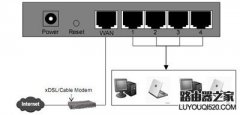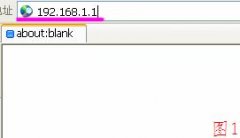(1)、如果只是想让第二个路由器可以上网,不需要让第二个路由器的wifi信号与第一个的保持一致。具体的设置方法,参考下面的教程:
二级路由器设置图解教程
(2)、不同的无线路由器,WDS桥接的设置方法不一样。下面小编用一台最新版的水星路由器为例,来介绍WDS桥接设置方法。
(3)、为了文章叙述的方便、以及便于大家理解。本文中把之前已经可以上网的那一台路由器,叫做:主路由器;把另一台无线路由器,叫做:副路由器。
(4)、目前绝大多数的无线路由器,在设置桥接的设置,只需要在副路由器中进行设置,并不需要设置主路由器。
一、连接副路由器
先把副路由器接上电源,然后用一根网线,一头连接副路由器LAN接口(1、2、3、4)中任意一个,另一头连接电脑。

电脑连接到副路由器的LAN接口
二、设置WDS桥接
1、查看副路由器设置网址
无线路由器底部有一个铭牌,上面有这台无线路由器设置网址,一般“管理页面”、“IP地址”选项后面的就是,如下图所示。

查看副路由器的设置网址
2、打开设置界面
在浏览器显示网址的位置,输入副路由器的设置网址,本例中是:melogin.cn——>输入“登录密码”,登录到设置界面。

登录到副路由器设置页面
3、打开WDS桥接设置
在设置页面,依次点击“高级设置”——>“无线设置”——>“WDS无线桥接”选项

打开副路由器高级设置

打开副路由器的 WDS桥接设置
4、设置WDS桥接
(1)、点击“下一步”

点击“下一步”
(2)、在无线信号列表中,找到主路由器的信号,输入主路由器信号密码——>点击“下一步”。

选择主路由器的wifi信号

填写主路由器wifi密码
(3)、“无线名称”中填写主路由器的wifi名称——>“无线密码”填写主路由器wifi密码——>点击“下一步”。

设置副路由器wifi名称和密码
(4)、修改本路由器的LAN口IP地址——>点击“下一步”,如下图所示。

修改副路由器LAN口IP地址
修改原则:
如果主路由器的IP地址是:192.168.1.1;则副路由器的LAN口IP地址,修改为:192.168.1.252
如果主路由器的IP地址是:192.168.0.1;则副路由器的LAN口IP地址,修改为:192.168.0.252
请按照上面介绍的规则,结合你自己主路由器的IP地址,来修改水星副路由器的LAN口IP地址
重要说明:
修改副路由器的LAN口IP地址后,以后就需要在浏览器中输入修改后的IP地址,才能重新打开副路由器的设置界面。本例中需要输入192.168.1.252,才能重新登录到副路由器的设置界面了。