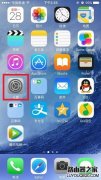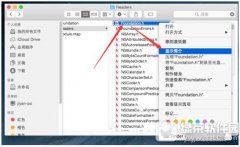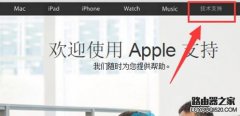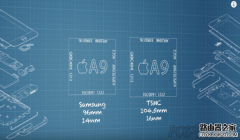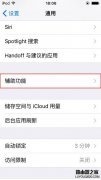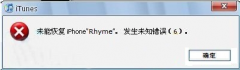Windows8如何关闭操作中心提示 win8系统操作中心提示的关闭方法 我们知道在电脑的右下角有一个操作中心,这个操作中心总是会提示消息,这让很多用户都感到反感,于是有用户就想关闭掉,那么Windows8如何关闭操作中心提示呢?不知道的朋友赶紧来看看小编整理的Windows8关闭操作中心提示的方法吧!
具体关闭方法:
1、先来看看提示,有4个信息需要处理。

2、点击一下操作中心,就弹出显示这4条信息。

3、打开操作中心对话框,就会看到【查看最新消息并解决问题】。显示出这4条消息内容。

4、打开Windows更新【更改设置】,在弹出的对话框中有两个选择,第一是【自动安装更新】,另一个是【让我选择】。

5、自动安装更新,电脑会自动检测到更新是不提示用户而直接自动更新。让我选择就可以让用户自己决定是否更新。这就是根据自己的情况而来选择了。自已选择有4个选项供用户选择。

6、如果不想让电脑有提示信息,可以打开【打开或关闭消息】把所有选项全部打上勾,电脑就不会去检测这些信息。

7、最后再把已经提示的消息关闭就可以了。

8、看看最后的结果,操作中心就不会提示有消息了。

以上就是Windows8关闭操作中心提示的方法了,方法很简单,我们只需要先关闭Windows更新,之后在打开操作中心关闭已经提示的消息即可。