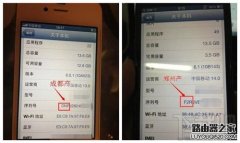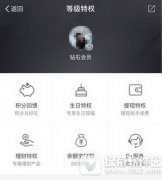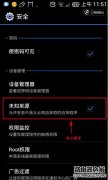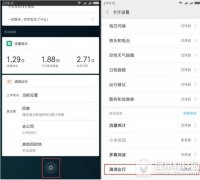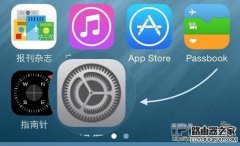Win7怎么设置主页教程 win7浏览器设置主页的方法图解 有电脑自然也就有安装浏览器,至于安装什么样的浏览器,那是按个人的喜好去安装的。安装了浏览器自然会有一个主页,而这个主页也是因人而异的,每个人都有喜欢的主页。这样当打开浏览器时,主页会在第一时间被打开。最近有使用Win7系统的用户反应,他已经设置好主页,但每次打开浏览器的时候都不是自己设置的那个主页。那怎么样设置自己喜欢的主页呢?下面就来看一下Win7如何设置主页,设置主页的方法。
步骤如下:
1、打开浏览器,点击”工具“菜单中的”Internet选项“菜单项。

2、在打开的”Internet选项“窗口中切换至”常规“选项卡,然后在主页栏的输入框中输入主页地址,并按回车键,最后点击“确定”完成设置。

3、当然,最新版本的IE9和搜狗等浏览器也支持设置多个主页,在主页输入框中连续输入多个主页地址,每输入完成一个地址后,按回车键结束。

4、重新打开浏览器,就会发现当前窗口中打开了新设置的主页。

5、当然,在任何时候,我们也可以通过点击工具栏中的“主页”按钮来打开主页页面。

Win7设置主页的方法的介绍到这里了。如果有遇到这样问题的用户,可以按照上述的方法去操作,这样就可以解决你浏览器主页的问题了。