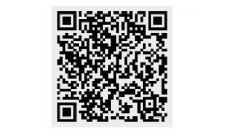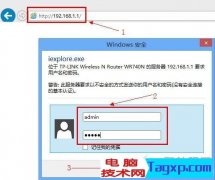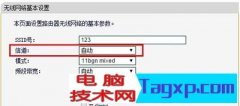扫码下载TP-LINK安防APP |
||

扫描二维码 下载TP-LINK安防APP |

|
|
 注意:如果需要实现远程监控,请确保路由器已成功连接网络。
2.登录TP-LINK安防APP
打开手机APP,输入注册好的TP-LINK ID账号和密码。如果没有TP-LINK ID,请点击;创建账号”,注册后再重新登录。
注意:如果需要实现远程监控,请确保路由器已成功连接网络。
2.登录TP-LINK安防APP
打开手机APP,输入注册好的TP-LINK ID账号和密码。如果没有TP-LINK ID,请点击;创建账号”,注册后再重新登录。
登录TP-LINK ID |
||
注意: 也可以使用;本地模式”来登录,实现在同一局域网中的监控。 |

|
|
添加设备 |
|

|

|
添加无线网络摄像机 |
|

摄像机Wi-Fi:TP-LINK_IPC_XXXX (XXXX为MAC地址末四位) |

|
手机连接摄像机Wi-Fi |
|

|

|
摄像机连接路由器Wi-Fi |
|

|

|
添加摄像机 |
|

|

|
手机APP预览监控画面 |
|

|

|
本文地址: /lyq/TPlyq/851.html 手机版

![tplink[WVR系列] IPSec VPN设置指南](http://www.tagxp.com/uploads/allimg/c170705/14c25P143Y20-W1B_lit.png)

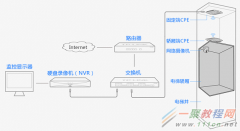
![tplink[WVR系列] L2TP VPN配置指南](http://www.tagxp.com/uploads/allimg/c170705/14c25P1636330-139225_lit.png)
![tplink[WVR/WAR系列] 微信连Wi-Fi设置指南](http://www.tagxp.com/uploads/allimg/c170705/14c25P2452440-1164b_lit.png)
![tplink[安防] NVR添加IPC时发现不了IPC,怎么办?](http://www.tagxp.com/uploads/allimg/180918/1_091Q42642F55.png)