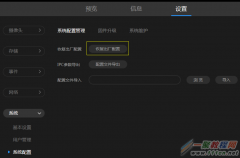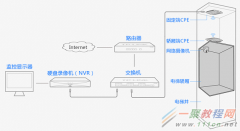我们在使用路由器的时候,总是会遇到很多的手机难题,这都是正常的。当我们在遇到了电信校园宽带tp-link路由器设置的时候,那么我们应该怎么办呢?今天就一起来跟随电脑技术网的小编看看怎么解决的吧。
电信校园宽带tp-link路由器设置方法:
一、无线路由器设置
1.按照无线路由器的使用说明书,使用电脑打开登陆路由器管理界面,大多数路由器管理地址为192.168.1.1
2.找到【无线设置】-【基本设置】,在【SSID】中填入无线网络的名字(建议设置成宿舍号或者统一设置成同一名字),选择信道(共1,6,11三个信道可选,建议与相邻的宿舍的信道错开),勾选开启无线功能及开启SSID广播,如下图所示:

3.进入到【无线设置】-【无线安全设置】,设置无线访问密码,如下图所示:

4.进入到【DHCP服务器】-【DHCP服务】,将路由器的DHCP关闭,如下图所示:

二、网线与路由器的连接
1.将天翼校园宽带有线网络通过网线接入路由器LAN口(切记不能接WAN口),路由器上4个一模一样的口为LAN口,如下图:

按照以上方法,网络改造完成。
三、天翼无线宽带上网流程如下:
1.学生用手机或者电脑连接无线网络后,打开浏览器,任意输入一个网址,自动弹出一个天翼校园客户端的下载地址,用户可根据自身的终端类型下载对应的客户端版本,如下图所示:

下载安装完成后,用户通过天翼校园客户端输入账号密码,拨号认证通过后即可访问互联网。
四、客服端版本
电脑版:


手机版:

输入账号密码即可上网。(密码均是你报装时留下的手机号码,初始密码是 XUESHENGHUI 请尽快更改)
对于我们在遇到了电信校园宽带tp-link路由器设置的时候,那么我们就可以利用到上面给你们介绍的解决方法进行处理,希望能够对你们有所帮助。

![[TL-IPC20/TL-IPC22] 手机APP设置无线IPC的方法-iOS版](http://www.tagxp.com/uploads/allimg/c170705/14c25Q4605P-14227_lit.png)
![tplink[TL-WDA7532RE] 如何使用手机设置无线扩展器](http://www.tagxp.com/uploads/allimg/c170705/14c25P4393350-B3J_lit.jpg)
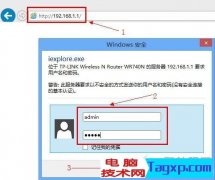
![tplink[WVR系列] IPSec VPN设置指南](http://www.tagxp.com/uploads/allimg/c170705/14c25P143Y20-W1B_lit.png)

![tplink[WVR/WAR系列] Web认证设置指南](http://www.tagxp.com/uploads/allimg/c170705/14c25P1963130-2W305_lit.png)