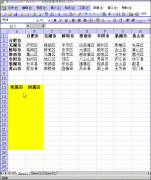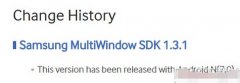105. 在网上发布Excel生成的图形
Excel的重要功能之一就是能快速方便地将工作表数据生成柱状、圆饼、折线等分析图形。要想在Web发布这类以及用于报表装饰示意类图形,首先单击;工具→选项”命令,在;常规”中选择;Web选项”,选择是否采用便携网络图形格式(PNG)存储文件,以加快下载速度和减少磁存储空间,但要注意这一格式图形文件将要求浏览器支持,并非对所有浏览器都合适。如果未选择PNG图形格式,Excel会自动选择并转换为GIF、JPG格式文件,并创建名为;文件名files”的子文件夹来保存转换过的图形。例如,如果文件名为;dog.htm”,则Excel将创建名为;dog/files”的子文件夹。Excel也会支持文件指定文件名,例如;image01.jpg”和;image02.jpg等。若在Web发布时选中图表的;选择交互”选项框,则生成的Web页面将保留Excel的图形与表格数据互动的功能,即页面中显示数据表格和对应分析图形,用户如果改变表格中的数据,则对应图形随之发生改变。但要注意的是,这一交互并不能刷新存放在服务器端的数据表数据,如果你需要刷新或修改服务器端的数据,则须利用VB等编制脚本程序。
106. 创建图表连接符
当你绘制了一些基本图表以后,经常需要用直线、虚线和箭头来连接它们,并说明图表中的关系。Excel 2002提供了真正的图表连接符,这些线条在基本形状的预设位置保持连接,当你移动基本形状时,连接符与它们一起移动,而不需要你手工绘制它们。要创建连接符,可按以下步骤进行:首先绘制需要连接的基本性状。在;绘图”工具栏上单击;自选图形”按钮,选择;连接符”,并选中需要使用的连接符类型。鼠标指针将变成带有4条放射线的方形,当鼠标停留在某个形状上,形状上预先定义的连接点将变成边界上彩色的点,单击希望连接符连接的点。然后在另一形状的连接点上重复这个过程。
107. 将Excel单元格转换成图片形式插入到Word中
假如要把Excel中某些单元格区域转换成图片形式,可先选中要进行转换的单元格区域,然后按住Shift键,单击;编辑→复制图片”命令,在弹出的;复制图片”对话框中,可选择;如屏幕所示”和;如打印效果”两种显示方式(图1),如果选择;如屏幕所示”,还可以进一步选择;图片”和;位图”两种格式。在这里选择;如屏幕所示”和;图片”单选按钮,单击;确定”按钮。然后进入Word中,单击;编辑→粘贴”命令,即可将选中的Excel单元格区域以图片形式粘贴过来。 如果用户没用添加表格框线,那么选择;如打印效果”后,在进行;粘贴图片”操作后图片中没有边框;如果选择;如屏幕所示”选项,;粘贴图片”操作后,图片会有和屏幕显示一样的边框。
108. 将Word内容以图片形式插入到Excel表格中
如果要把Word中的某一段内容以图片形式插入到Excel表格中,可按照如下步骤进行:首先在Word中选中要复制的内容,然后单击;编辑→复制”命令,进入Excel中,按住Shift键,单击;编辑→粘贴图片”命令,即可将刚才复制的内容以图片格式插入到Excel表格中,而且在该图片上双击,还可进行文字修改。利用这种方法也可以把;记事本”等其他程序中的内容以图片格式粘贴到Excel中。
109. 将Word中的内容作为图片链接插入Excel表格中
首先在Word中选中要复制的内容,然后单击;编辑→复制”命令,进入Excel中,按住Shift键,单击;编辑→粘贴链接图片”命令可将选中内容作为一个图片链接插入Excel中。
110. 在独立的窗口中处理内嵌式图表
在某些情况下,你可能希望在独立的窗口中处理内嵌式图表,例如,一个图表比工作表窗口要大的话,那么在它自己的窗口中处理它将更容易、更灵活。要在一个窗口中处理图表,可在图表区单击鼠标右键,并从快捷菜单中选择;图表窗口”。
111. 在图表中显示隐藏数据
通常,Excel不对隐藏单元格的数据制图。但是,你也许不希望隐藏的数据从图表中消失,可以这样操作:首先激活图表,单击;工具→选项→图表”,在;图表”标签中取消选择;只绘制可见单元格数据”复选框()。要注意的是,;只绘制可见单元格数据”只适用于激活的图表,因此,你在进行这个操作之前,必须激活图表,否则;只绘制可见单元格数据”选项是不可选的。
112. 在图表中增加文本框
只要你愿意,你可以在图表中的任何地方增加能够移动的文本内容(不限于标题)。方法为:选定图表除标题或数据系列外的任何部分,然后在编辑栏中键入文本内容,接着按回车键,这样,图表中就自动生成包含键入内容的文本框,你可以把它移到任何地方并根据自己的喜好进行格式化。
113. 建立文本与图表文本框的链接
在工作表的空白单元格内输入要链接的文本,单击选中图表,在编辑栏输入等号,然后单击包含要链接文本的单元格,接着按回车键,该文本就出现在图表中的某个位置上了。这样,不管什么时候工作表单元格内的文本发生变化时,图表内的文本也随着改变。但要注意的是,一旦你取消了选中文本框,就很难再用鼠标选中该文本框进一步地修改,此时你可以使用我们前面介绍过的图表元素选取方法,即使用箭头键移动选择图表元素。
114. 给图表增加新数据系列
有时我们需要对已创建好的图表增加新的数据系列,虽然你可以重新创建包含新数据系列的图表,但对已经存在的图表增加新数据系列显得更为简单、方便。 方法一:使用;数据源”对话框 激活图表,单击;图表→源数据→系列”,单击;添加”按钮,在;名称”栏中指定数据系列的名称,在;值”栏中指定新的数据系列,单击;确定”按钮即可()。 方法二:使用;选择性粘贴”对话框 选择要增加的数据系列并将其复制到剪贴板上,然后激活图表,单击;编辑”菜单中的;选择性粘贴”命令,出现;选择性粘贴”对话框,选择添加单元格为;新系列”,并选择合适的数值轴,然后单击;确定”按钮即可。 方法三:拖动鼠标法 选择要增加为新数据系列的单元格区域,鼠标指针指向区域的边框,把它拖到图表中。当你松开鼠标按钮的时候,图表中就增加了新的数据系列。注意:这一方法仅对内嵌式图表起作用。 方法四:使用;添加数据”对话框 激活图表,单击;图表→添加数据”命令,然后选择要增加为新数据系列的单元格区域,单击;确定”按钮即可。
115. 快速修改图表元素的格式
通常,我们通过使用;格式”菜单或者选定图表元素后单击鼠标右键,从快捷菜单中选择;格式”命令来对图表元素进行格式化。其实还有快速的方法:双击图表元素,将会调出此图表元素的格式对话框。根据选择的图表元素不同,此对话框会有所不同。