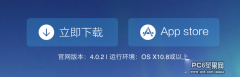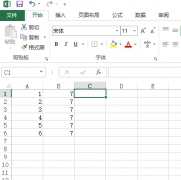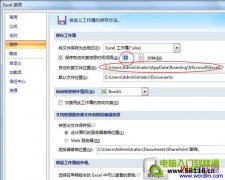对于财务人员来说,数字是有魔力的,搭建出一座财务的高塔,非常神奇。但对于非财务人员来说,数字却是枯燥的、乏味的、死板的。表哥、表姐辛苦汇总而来的表格对于某些人来说,有种遥远而陌生的感觉,但图表却不同,形象且直观地反应出一些客观事实,对于那些对数字不感冒的人,图表是拉近距离非常好的表现形式。Excel就有非常丰富的图表绘制工具,通过各种几何图形和色彩传达着信息。下面,我们就以应付款明细表为例,为大家讲解图表的绘制。
步骤01 指定数据源 选中A3单元格,按住Shift键盘不放,再点击B12单元格,就选中了用于绘图的数据。
步骤02 柱形图 选择;插入”→;图表”→;柱形图”→;簇状柱形图”,也就是柱形图的第一个。
步骤03 标准的柱形图 这时,Excel自动生成了一个标准的簇状柱形图,样式也非常简单。仔细观察,会发现Excel上方快捷按钮变成了图表工具。
步骤04 修改图表样式 在图表工具的;图表样式”中,我们可以对柱状图的颜色和形状进行选择,这里我们选择了深紫色且柱子呈立体效果的;样式30”。
步骤05 调整柱体尺寸 在图表工具→格式→大小→将柱体的尺寸修改为22厘米。
步骤06 设置坐标轴格式 在图表工具→布局→坐标轴,对横竖坐标轴的线条颜色、线型、对齐方式等进行简单设置。
步骤07 添加数据标签用鼠标点击图标中的柱子,这个时候,所有柱子的四角就多了一些小圆圈。将光标放到小圆圈上,单击鼠标右键,弹出快捷菜单。在快捷菜单中点击;添加数据标签”,现在,每个柱子的头顶就多了一行数据。这正是我们想要的直观感觉。
步骤08 修改数据列名称 在步骤七的右键菜单中,点击;选择数据源”,点击;图例项(系列)”中的;编辑”按钮,弹出;编辑数据系列”对话框,在系列名称中,将;系列1”修改为;应付金额”,点击确定按钮。
步骤09 删除图表标题 现在,图表的正上方多了一个标题;应付金额”,这个标题是我们所不需要的,双击标题选中该标题,直接将文字删除即可。
步骤10 调整图表位置 在图标上点击鼠标右键,选择;设置绘图区格式”,在弹出的对话框中,可以为绘图区设置填充色等。现在,图表已经完成了,用鼠标拖动到合适的位置,还可以对图表的宽度和高度进行调整。