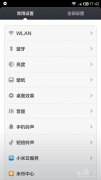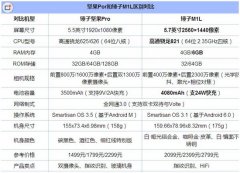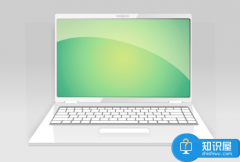-
分享一下wifi上网的方法,进入应用列表,选择设置


-
选择无线与网络,进入wifi设置(行货手机为wlan设置,意义是一样的)


-
点击打开wifi,会自动搜索你附近的wifi信号

-
选择第一个进行连接,现在的wifi信号都设有密码保护,要输入密码后连接


-
完成后,就连接成功了

-
下面再跟大家分享一下移动上网的常用设置,选择下面的移动网络


-
在有wifi网络的情况下,建议大家可以将已启用数据这个勾选取消,这样就不怕手机走流量了,下面我们启用数据,然后就会看到手机信号边上有了一个E字母,这就表示现在联网的是移动的EDGE网络。

-
在3G信号不好的情况下,大家可以选择仅使用2G网络。

-
下面就分享接入点的设置。点击接入点名称

-
由于接入点主要是一些参数,下面我就提供两种接入点方式的参数设置,首先是中国移动cmnet接入点



-
下面是中国移动cmwap接入点的设置


 END
END
注意事项
-
以上就是Android/list_1.html' target='_blank'>安卓手机的wifi上网方法和GPRS上网的设置,我是以我的手机作为样板的,还有一些品牌的手机可能会有一点点不同,但是基本上都差不多的。