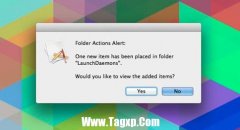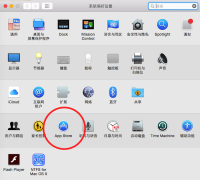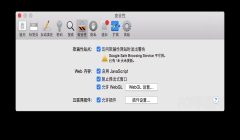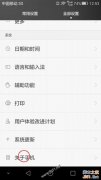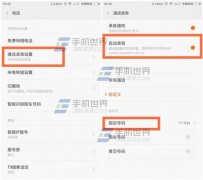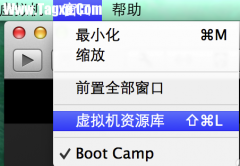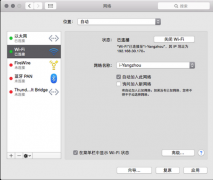当用户安装好扫描仪之后,那么怎么使用扫描仪对文件进行扫描呢?本文讨论的是通过图像捕捉应用软件(位于;应用程序”文件夹中)进行扫描。通过其他应用软件(如预览)进行扫描也是相似的过程。
注:因为为了直观的让用户了解mac扫描仪怎么扫描文件,所以小编使用的是;简化”了的扫描仪界面。在;简化”扫描仪界面中,按照以下步骤操作:
1、将您要扫描的文件置于扫描仪平台上。
2、点按 Dock 中的 Launchpad 并在搜索栏中键入;图像捕捉”以打开图像捕捉。

3、OS X Mountain Lion:如果您的打印机配有文稿送纸器,您可以选中;使用文稿送纸器”,以通过送纸器而非平板来扫描。
4、OS X Lion 及更低版本:如果您的扫描仪支持其他模式,您将在;图像捕捉”中看到一个;模式:”弹出式菜单。模式可能包括;平板”、;透明正片”、;透明负片”等。
5、OS X Mountain Lion:默认情况下,图像捕捉将扫描至系统默认的页面大小(如美国信纸),并扫描整个页面。点按其他选项,如;检测上层框”或;检测单独项目”。
6、OS X Lion 及更低版本:从;自动选择”弹出式菜单中选取;检测单独项目”,以自动选中并校正已扫描的对象。每个项目也将存储在单独的文件中。提示:边缘对比度高的对象会提高自动选择的精确度。;自动选择”弹出式菜单中的;检测上层框”将扫描仪平台上的所有项目附加至一张图像中。
7、从;扫描至:”弹出式菜单中选取存储已扫描图像的位置:
8、您选取的文件夹。一些文件夹已预先配置,也可以选取;其他...”来选择您想要的文件夹。
9、应用软件,如 iPhoto、Aperture 或预览。
10、邮件应用软件,将每张已扫描的图像放入其各自的电子邮件中。
11、点按;扫描”开始扫描。
注:扫描件将会转换为 JPEG 图像并依次命名为 scan1.jpeg、scan2.jpeg 等。

高级扫描选项
若要进入具有更多高级选项的详细扫描模式,请点按;显示详细信息”。在;详细信息”扫描仪界面中,您可以手动选择以下选项:
如果您的扫描仪支持其他模式,您将看到一个;模式:”弹出式菜单。模式可能包括:;平板”、;透明正片”、;透明负片”等。
1、通过;种类:”弹出式菜单,您可以选择想要的扫描种类。
2、选取;彩色”扫描彩色对象。
3、选取;黑白色”扫描灰度对象(256 或上千种灰度)。
4、选取;文本”扫描文本文稿。
5、通过;分辨率:”弹出式菜单,您能选择已扫描图像的 dpi(每英寸点数)。通常,300 dpi 即可满足您的需求。过高的分辨率会导致打印性能问题。
6、选中;使用自定大小”注记格来启用;大小:”栏(如果其尚未选中)以指定您想要扫描的宽度和高度。选取像素,英寸或 CM(厘米)。
7、在;旋转角度:”栏中,您可以为已扫描的图像设定沿顺时针方向旋转的度数。
8、从;自动选择”弹出式菜单中选取以下任一选项:
;检测单独项目”,自动选中并校正正在扫描的对象。提示:边缘对比度高的对象会提高自动选择的精确度。
;检测上层框”,将扫描仪平台上的所有项目附加至一张图像中。
9、通过;扫描至:”弹出式菜单选择您;扫描至:”的目的位置。目的位置可以包括:
您选取的文件夹。一些文件夹已预先配置,也可以选取;其他...”来选择您想要的文件夹。
应用软件,如 iPhoto、Aperture 或预览。
邮件应用软件,将每张已扫描的图像放入其各自的电子邮件中。
通过;名称:”栏,您能输入已扫描图像的名称。对于多次扫描,输入的名称将是依次命名的扫描件名称的一部分。例如 scan1.jpeg、scan2.jpeg 等等。
;格式:”- 选取扫描的图像格式:JPEG、TIFF、PNG、JPEG 2000、 或 PDF。
;图像校正:”- 如果您选择的是;手动”,您点按的扫描区域的条形图上将显示如下选项。;种类:”弹出式菜单设为;彩色”时,以下选项可用。
;亮度:”
;色调:”
;温度:”
;饱和度:”
提示:点按;恢复默认”还原设置。

如果您想选择特定的扫描区域(或者如果您取消选中了;检测单独项目”),请按照以下步骤操作。注:;扫描”按钮会呈灰显状态直至选中一个扫描区域。
点按未选中的空白区域,取消选择所有当前选中的扫描区域(选中的区域外围有一条线形边框)。
要指定扫描区域,请点按并拖动鼠标以覆盖您要扫描的区域。
要调整所选区域的大小,请在选中区域的边框内点按。边框上会显示灰点。如果光标悬停于某个控制柄之上,该控制柄会变成红色。点按并拖动红色控制柄来调整扫描区域的大小。提示:您可以在按住 Shift 键的同时点按另一区域来选择多个区域。
如果您想删除所选区域,请按 Delete 键。
如果您想旋转所选区域,请点按始于所选内容中心的线条末端的旋转控制柄。如果光标靠近此控制柄,该控制柄会变成红色,并且此区域内会显示一个人物的透明图像。点按红色控制柄并根据需要调整旋转方向。注:此控制柄附近可能会出现可调整所选区域大小的边框控制柄;确保点按正确的控制柄。
要创建一个新的选择区域,只需在选定区域外点按并拖动鼠标。