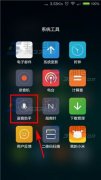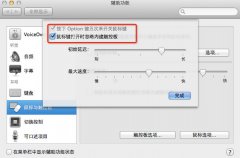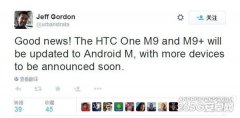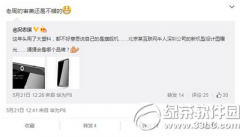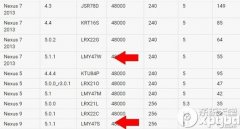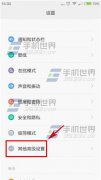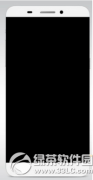Mac OS 系统设备上的 Command 键是与众不同的 Mac 键盘当中的其中一个快捷键,这是 Mac OS 系统上独有的功能键,能够帮助用户进行快捷操作,很时候 Win 系统上的 Ctrl 键功能都是由 Command 完成,例如全选 Ctrl + A、辅助 Ctrl + A,粘贴 Ctrl +V,在 Mac 键盘上,就是Commmand+A, Commmand+C和Commmand+V。当然,Commmand 键可不仅仅这些功能,这边还有五个隐藏功能我们和大家一起来看看那,新手 Mac 用户可以学习一下.
1:通过 Command+点击在新窗口中打开 Finder 侧边栏上的项目
摁住 Command 键后,再点击 Finder 侧边栏上的任意项目,这样就可以在新 Finder 窗口中打开。这个操作可以应用在任何侧边栏项目,包括收藏、共享和设备。当我们想要在两个窗口之间复制或移动文件时,这个功能非常实用。

2:Command+鼠标拖拽可以移动后方的窗口,同时不影响前端窗口
查看背景中窗口,但是不想失去对最前方窗口的控制?通过 Command+拖拽即可实现。

3:Command+点击 Dock 上的图标可以打开应用在 Finder 中的位置
通过这个方法,你可以找出任何文件在Mac OS系统上面的位置,前提是你需要把他们放到Docc中,然后 Command+点击即可。这个功能不仅限于应用,只要是 OS X Dock 上的内容都可以,包括文档、文件夹等。

4:Command+回车 Spotlight 中的搜索结果可以直接在 Finder 中查看
与 Dock 操作一样,当使用 Spotlight 搜索时,只需通过 Command+回车即可打开搜索结果中文件的位置。直接回车会打开文件。
5:使用 Command 键选择多个文件或者选项
好比 Win 键盘当中的 Ctrl 键一样的操作方式,按住 Command 然后点选实现,可以多选。