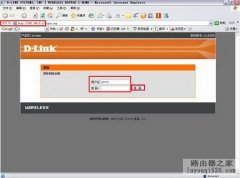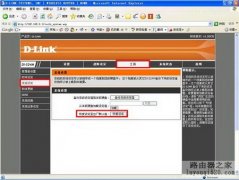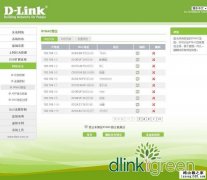本文以D-Link的DIR-636L为例,不同型号可能会稍有不同,可以参考一下,大体是相同的。
1.用一根网线,将电脑和D-LINK无线路由器的WAN口连接,然后将ADSL的猫中的网线连接到路由器的LAN口,有的网友分不清什么是LAN和WAN口,其实很简单,一般路由器上面都会写的,只有一个的是WAN口,而有很多个的是LAN口,一般也会用不同颜色进行区分。
2、连接好后,查看一下路由器底部的标签,会有默认IP地址和密码,一般D-Link默如下:在IE输入192.168.0.1,密码留空不输入,然后点登入

3、点击互联网连接设置向导

4、直接点下一步

5、输入一个新的路由器登入密码

6、选择路由器的时区

7、选择PPPoe方式连接,然后选下一步

8、输入你的ADSL宽带的帐号和密码,然后点下一步

9、点击连接,然后路由器会重启,有一个15秒的倒计时

10、输入刚才设置的密码登入

11、选择左侧无线设置,然后选择中间的无线网络设置向导

12、 SSID这一项就是我们在电脑会手机上联网时候看到的无线名称,改成一个你喜欢的英文ID,强烈建议不要用默认的,下面选择手动分配网络密码

13、输入一个登录无线网络的密码, 一个你记得住的尽可能复杂的密码,最好不要都是数字加一些英文和标点符号什么的。接下来,点击下一个

14、这里是刚才你设置的信息,如果没有错误的话,直接点储存

15、路由器会再次重启

现在Dlink无线路由已经设置好了,如果没有出错,已经可以上网了
本文地址: /lyq/linklyq/769.html 手机版