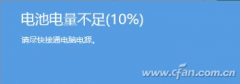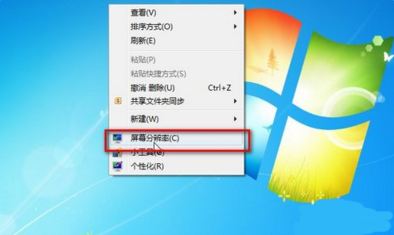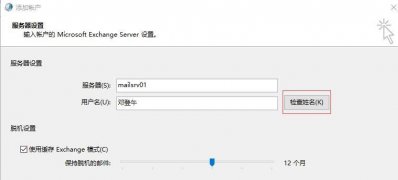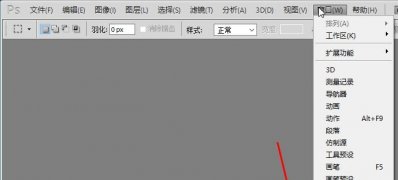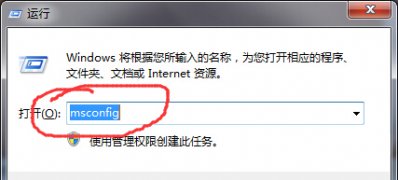第一:权限问题
1、首先,右键单击E盘,在点击属性;

2、然后,在依次选择安全选卡,在点击编辑;

3、在点击添加;

4、在输入everyone,在点击确认;

5、在挑选everyone客户,选择挑选,点击完全控制,在点击运用,最后再点击确定即可;

6、如果问题依旧的话,在点击高級;

7、接下来,在点击使用者菜单栏,在点击左下方的编写;

8、在挑选左下方的替换成子器皿和构造函数的使用者,再点击运用,最后再点击确定即可。

第二:磁盘问题
1、首先,点击开始菜单,在点击运作,在输入cmd;
2、然后,在输入指令chkdsk e: /f(e意味着出現难题的盘符,并特别注意空格符)后回车键,等候系统进行磁盘检测并修补不正确只能。
以上就是有关于电脑访问E盘提示拒绝访问的解决方法了,如果以后用户也遇到这样的问题,不妨按照教程去解决操作吧,希望这个教程对大家有所帮助。