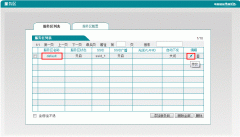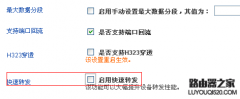极路由3在设计和无线信号方面都做了很大的改变,号称是别墅级穿墙王,那么极路由3怎么安装设置呢?接下来,绿茶小乐哥为大家带来极路由3安装设置方法图文详解,一起去学习下吧。
一、极路由3安装教程
极路由3安装与普通路由器并没有区别,如果是带猫的拨号用户,将外部网线插入猫端口,另外使用一根网线,将猫另外一端口与极路由3的WAN端口连接即可,其他的2个极路由3的LAN端口用于与电脑连接,如下图所示。

对于光线上网用户或者不带猫的用户,直接将宽带网线插入极路由3的WAN端口,LAN端口用于连接电脑。最后别忘了,极路由3也是要连接好电源适配器,并插好电源的。
二、极路由3设置教程
1、路由器安装好了之后,初次使用需要设置上网,作为一款智能路由器,极路由3设置非常简单。首先在电脑中打开浏览然,然后输入:hiwifi.com或192.168.199.1就可以访问极路由3设置后台了,初次登陆需要输入密码,这个密码默认是admin,如下图所示。

ps.进入极路由3设置后,大家可以在账户设置中,点击右上角的“修改密码”进行修改,一般建议改默认登陆密码,这样可以防止路由被他人篡改。
2、极路由3设置界面与上一代极路由并没有什么不同,整体界面依旧是可见即可得简约风格,左侧包括路由存储、系统状态、高级设置和手机控制几个选项,中间包含极路由3各端口介绍。对于初次设置极路由3的用户,请直接点击右上角的“设置向导”,如下图所示。

3、进入设置向导后,极路由3会自动检查您的上网方式,一般家中都是ADSL拨号上网,这里与普通无线路由器设置相同,直接填写上宽带账号和密码,完成后点击下一步即可。
4、下一步设置之后,是WiFi无线设置,这里需要设置Wifi密码,此外WiFI网络名称大家可以自由修改,至于安全类型,建议大家选择WPA2,完成后点击“保存”即可,如下图所示。

以上设置完成后,极路由3基本设置就完成了,至此我们的电脑就可以成功上网了,无线设备也可以连接Wifi无线网络。
此外,极路由3后台可以非常方便的查看目前已经连接路由器的上网设置,并且可以控制连接设备网速和强制断开连接,可以很好的防止被蹭网,如下图所示。

值得一提的是,极路由3包含2.4G/5G Wi-Fi可独立设置,因此在无线网络中,会找到两个无线信号,如下图所示。

此外,作为一款智能路由器,极路由3还支持手机APP管理,在APP中,不但可以远程控制路由和联网设备,还能管理云端插件,其功能和PC版后台差不多,因此使用手机同样可以非常方便的控制路由器,如下图所示。


极路由3设置教程就为大家介绍到这里,作为一款智能路由器,其还具备很强大的扩展能力和高级功能,扩展方面支持USB和TF卡存储扩展,高级功能包括智能限速、VPN、安装第三方插件等等,有兴趣的朋友可以具体去看看。