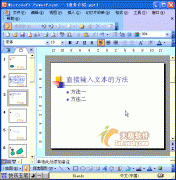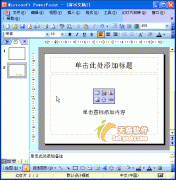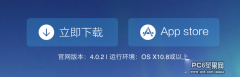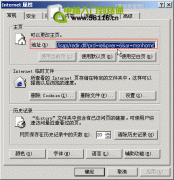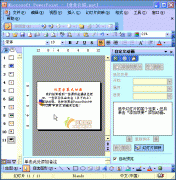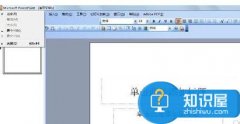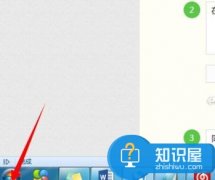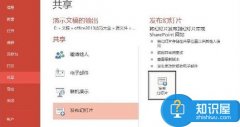怎么在PPT文档中制作出箭头图案 PPT文档中制作出箭头图案的教程 在编辑文档的时候,如果能适当的加入一些箭头,能够引导阅读者有序的去关注我们想要表达的内容。在编辑PPT文档的时候,箭头图案尤为重要,下面就跟小编一起学习在PPT中制作出箭头图案,为PPT增色。
许多时候我们需要表达一个事件的过程,或者操作的步骤,这时可以试试步进式箭头。
1、启动PPT 2016后,切换到“插入”选项卡,点击“形状”,选择绘制一个正圆形,绘制的时候,可以先按住Shift键不放。
2、接下来再绘制一个特别的箭头。在这里小编先绘制了一个普通箭头以及一个没有尾巴的等线体箭头,然后将它们合在一起,再通过“绘图工具-格式”选项卡下的“合并形状→联合”将它们合并为单一的形状。

3、将箭头与之前绘制的圆形组合到一起,同样通过“合并形状→联合”将它们合为单一的形状。

4、接下来进行一些装饰。再次绘制一个正圆形,比原先的圆心小一点,然后将两个圆重合。将后绘制的圆形填充上灰色,再在“绘图工具-格式”选项卡中,点击“形状效果→棱台”并选择一个立体效果。最后在这个圆形中标上数字序号。

5、将这个图形复制,并再粘贴出两个,然后为它们设置不同的填充颜色,并叠加到一起。排列好位置后,修改好中间的数字。

6、最后,给整张幻灯片添加渐变色的背景,再为制作的三个箭头图形添加“映像”倒影特效,添加文字等,就可以得到本文开头的示例效果啦。